반응형
프린터기 주소 확인하는 방법: IP 및 네트워크 설정 간단 가이드
프린터를 네트워크에 연결할 때, IP 주소와 같은 네트워크 정보를 알아야 할 때가 있습니다. 특히 네트워크 프린터를 설정하거나 문제를 해결할 때, 프린터의 IP 주소를 확인하는 것이 매우 중요합니다. 이번 글에서는 윈도우, 맥OS, 그리고 프린터 자체에서 프린터의 주소(IP)를 확인하는 방법을 설명하겠습니다.
반응형
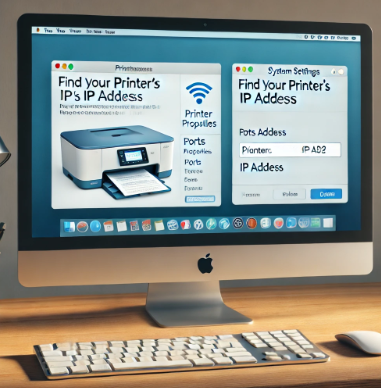
1. 윈도우에서 프린터 IP 주소 확인하기
1-1. 제어판을 통해 확인하기
윈도우에서 프린터 IP 주소를 확인하는 가장 기본적인 방법은 제어판을 이용하는 것입니다.
- 제어판 열기:
윈도우 키 + S를 눌러 검색창을 열고 "제어판"을 입력한 후 실행합니다. - 장치 및 프린터 선택: "장치 및 프린터" 메뉴로 이동합니다.
- 프린터 선택: 사용 중인 프린터를 마우스 오른쪽 버튼으로 클릭하고 "프린터 속성"을 선택합니다.
- 포트 확인: "포트" 탭으로 이동하면 연결된 프린터의 IP 주소를 확인할 수 있습니다. "표준 TCP/IP 포트"로 설정된 포트가 프린터의 IP 주소입니다.
1-2. 설정 메뉴에서 확인하기
윈도우 10 이상에서는 설정 메뉴에서도 IP 주소를 쉽게 확인할 수 있습니다.
- 설정 열기:
윈도우 키 + I를 눌러 설정을 엽니다. - 장치 선택: "장치" → "프린터 및 스캐너"로 이동합니다.
- 프린터 선택: 사용 중인 프린터를 클릭한 후 "관리" 버튼을 누릅니다.
- 프린터 속성 보기: "프린터 속성"으로 이동한 뒤 "포트" 탭에서 IP 주소를 확인할 수 있습니다.
1-3. 명령 프롬프트로 확인하기
프린터의 IP 주소를 확인하는 또 다른 방법은 명령 프롬프트를 사용하는 것입니다.
- 명령 프롬프트 열기:
윈도우 키 + R을 눌러 실행 창을 열고cmd를 입력한 후 Enter를 누릅니다. - 네트워크 프린터 정보 확인: 명령 프롬프트 창에
netstat -r명령어를 입력한 후 Enter를 누르면, 현재 네트워크에 연결된 모든 장치의 IP 정보를 볼 수 있습니다.
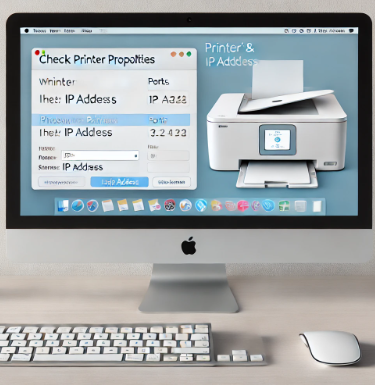
2. 맥OS에서 프린터 IP 주소 확인하기
2-1. 시스템 환경설정에서 확인하기
맥OS에서도 시스템 환경설정을 통해 프린터의 IP 주소를 확인할 수 있습니다.
- 시스템 환경설정 열기: 상단 메뉴바에서 애플 로고()를 클릭한 후 "시스템 설정"을 선택합니다.
- 프린터 및 스캐너 선택: "프린터 및 스캐너" 메뉴로 이동합니다.
- 프린터 선택: 사용 중인 프린터를 클릭한 후 "옵션 및 공급품" 버튼을 클릭합니다.
- IP 주소 확인: "일반" 탭에서 프린터의 IP 주소를 확인할 수 있습니다.
2-2. CUPS 인터페이스 사용하기
CUPS(Common Unix Printing System)는 맥OS에서 프린터의 네트워크 설정을 확인하는 방법 중 하나입니다.
- CUPS 활성화: 웹 브라우저를 열고 주소창에
localhost:631을 입력합니다. 그러면 CUPS 웹 인터페이스가 열립니다. - 프린터 관리 선택: "프린터" 메뉴에서 사용 중인 프린터를 선택하면, 해당 프린터의 IP 주소를 포함한 네트워크 정보를 확인할 수 있습니다.
3. 프린터 자체에서 IP 주소 확인하기
많은 네트워크 프린터는 자체 디스플레이를 통해 IP 주소를 확인할 수 있습니다. 프린터의 브랜드와 모델에 따라 방법이 다를 수 있으나, 일반적으로 다음과 같이 확인할 수 있습니다.
3-1. 프린터 설정 메뉴에서 확인
프린터의 설정 메뉴에서 네트워크 정보를 직접 확인하는 방법입니다.
- 프린터의 설정 메뉴로 이동: 프린터의 터치스크린 또는 버튼을 이용해 "네트워크" 또는 "Wi-Fi 설정" 메뉴로 이동합니다.
- IP 주소 확인: 네트워크 상태 또는 Wi-Fi 정보에서 현재 연결된 IP 주소를 확인할 수 있습니다.
3-2. 네트워크 설정 페이지 인쇄
많은 프린터는 네트워크 설정 페이지를 인쇄하는 기능을 제공합니다. 이 기능을 이용해 프린터의 IP 주소를 확인할 수 있습니다.
- 네트워크 설정 페이지 인쇄: 프린터의 설정 메뉴에서 "네트워크 설정 페이지"를 인쇄하는 옵션을 선택합니다.
- IP 주소 확인: 출력된 페이지에서 IP 주소를 포함한 네트워크 정보를 확인할 수 있습니다.
반응형
'#컴퓨터최적화' 카테고리의 다른 글
| 여러 대의 모니터에서 인터넷 브라우저 창을 손쉽게 주 모니터로 옮기는 방법 (0) | 2024.09.27 |
|---|---|
| 윈도우 배경화면 자동 변경으로 새로운 느낌을 주는 방법 (2) | 2024.09.26 |
| 초간단! 윈도우와 맥에서 컴퓨터 사양 확인하는 쉬운 방법 (0) | 2024.09.26 |
| 컴퓨터 사용 기록 간단히 지우는 방법: 자동 기록 삭제 (0) | 2024.09.26 |
| 내 컴퓨터 사용 기록 확인하는 방법: 간단한 가이드 (0) | 2024.09.26 |



