"인터넷 브라우저 탭 이동 꿀팁: 키보드 단축키로 빠르게 탐색하기"
인터넷 브라우저에서 키보드로 탭을 이동하는 방법은 다음과 같습니다. 이 방법들은 대부분의 주요 브라우저에서 동일하게 적용됩니다.

Windows 및 Linux
다음 탭으로 이동:
Ctrl + Tab: 오른쪽으로 한 탭 이동
Ctrl + Page Down: 오른쪽으로 한 탭 이동
이전 탭으로 이동:
Ctrl + Shift + Tab: 왼쪽으로 한 탭 이동
Ctrl + Page Up: 왼쪽으로 한 탭 이동
특정 탭으로 이동:
Ctrl + 1부터 Ctrl + 8: 왼쪽부터 첫 번째 탭부터 여덟 번째 탭까지 이동
Ctrl + 9: 마지막 탭으로 이동
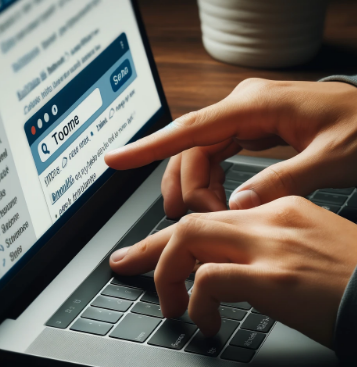
macOS
다음 탭으로 이동:
⌘ (Command) + Option + →: 오른쪽으로 한 탭 이동
⌘ (Command) + }: 오른쪽으로 한 탭 이동
이전 탭으로 이동:
⌘ (Command) + Option + ←: 왼쪽으로 한 탭 이동
⌘ (Command) + {: 왼쪽으로 한 탭 이동
특정 탭으로 이동:
⌘ (Command) + 1부터 ⌘ (Command) + 8: 왼쪽부터 첫 번째 탭부터 여덟 번째 탭까지 이동
⌘ (Command) + 9: 마지막 탭으로 이동

추가 팁
새 탭 열기: Ctrl + T (Windows/Linux), ⌘ + T (macOS)
현재 탭 닫기: Ctrl + W 또는 Ctrl + F4 (Windows/Linux), ⌘ + W (macOS)
모든 탭 닫기: Ctrl + Shift + W (Windows/Linux), ⌘ + Shift + W (macOS)
이 방법들을 이용하면 마우스를 사용하지 않고도 키보드만으로 브라우저 탭을 효율적으로 관리할 수 있습니다. 이를 활용해 빠르고 편리하게 인터넷을 탐색해보세요.
'#컴퓨터최적화' 카테고리의 다른 글
| 구글 로그인 깔끔하고 안전하게 관리하기: 여러 기기에서의 효율적인 방법 (0) | 2024.05.27 |
|---|---|
| Windows 11 불필요한 작업표시 줄 없애기 비활성화: 깔끔한 작업 환경 만들기 (0) | 2024.05.27 |
| 컴퓨터 네트워크 주소 확인하기 #스캔하여 네크워크 주소로 보내기 (0) | 2024.05.23 |
| 노트북에 모니터 2대 이상 연결하는 법: 초보자 가이드 (0) | 2024.05.21 |
| 갑자기 한글 입력이 안될 때? 간단 해결 방법 총정리! (0) | 2024.05.21 |



