알아두면 업무 효율이 쑥쑥! 필수 윈도우 단축키 모음
컴퓨터를 사용할 때 단축키를 활용하면 마우스를 사용하는 것보다 훨씬 빠르고 편리하게 작업할 수 있습니다. 특히 윈도우 운영체제에서는 다양한 단축키가 제공되어 업무 효율성을 높일 수 있습니다. 이번 글에서는 알아두면 매우 유용한 윈도우 단축키를 소개하겠습니다. 이 단축키들을 기억해두면 작업 속도가 확실히 빨라지며, 반복적인 마우스 작업에서 벗어나 스트레스를 줄일 수 있을 것입니다.
| 카테고리 | 단축키 | 설명 |
|---|---|---|
| 기본 단축키 | Win + D | 바탕화면 보기, 모든 창을 최소화하고 바탕화면을 확인 |
| Alt + Tab | 열려있는 프로그램 간 빠르게 전환 | |
| Win + L | 화면 잠금 | |
| Ctrl + C / Ctrl + V | 복사 및 붙여넣기 | |
| Ctrl + Z / Ctrl + Y | 실행 취소 및 다시 실행 | |
| 파일 탐색기 | Win + E | 파일 탐색기 열기 |
| Alt + Enter | 파일/폴더 속성 보기 | |
| Ctrl + Shift + N | 새 폴더 만들기 | |
| Alt + 오른쪽/왼쪽 화살표 | 탐색기에서 앞으로 가기/뒤로 가기 | |
| F2 | 파일 이름 변경 | |
| 창 관리 | Win + 좌/우 방향키 | 창을 좌/우로 정렬, 두 개의 창을 나란히 배치 |
| Win + 상/하 방향키 | 창 최대화/최소화 | |
| Win + Shift + 좌/우 방향키 | 창을 다른 모니터로 이동 | |
| Alt + F4 | 현재 창 닫기 | |
| Ctrl + Alt + Tab | 프로그램 전환 화면 고정 | |
| 화면 캡처 | PrtScn | 전체 화면 캡처, 클립보드에 저장 |
| Win + Shift + S | 화면 일부 캡처, 선택한 영역만 캡처 | |
| Alt + PrtScn | 활성 창만 캡처 | |
| Win + G | 게임 바 열기, 게임 화면 캡처 및 녹화 | |
| 작업표시줄 | Win + 숫자 키 | 작업표시줄에 고정된 프로그램 실행 |
| Win + T | 작업표시줄의 프로그램 순환 | |
| Shift + 클릭 | 작업표시줄의 프로그램을 새 창으로 열기 | |
| Ctrl + Shift + 클릭 | 관리자 권한으로 프로그램 실행 | |
| 기타 단축키 | Win + I | 윈도우 설정 열기 |
| Win + X | 빠른 링크 메뉴 열기, 시작 버튼 우클릭 메뉴 | |
| Win + P | 디스플레이 모드 변경, 외부 모니터나 프로젝터 설정 | |
| Ctrl + Shift + Esc | 작업 관리자 열기 | |
| Win + Tab | 작업 보기, 현재 열려있는 모든 창 확인 |

1. 기본적인 윈도우 단축키
먼저 윈도우에서 자주 사용하는 기본적인 단축키를 살펴보겠습니다. 이 단축키들은 대부분의 작업 환경에서 사용되며, 일상적인 파일 관리나 창 전환에 도움이 됩니다.
- Win + D: 바탕화면 보기. 현재 열려있는 모든 창을 최소화하고 바탕화면을 바로 볼 수 있습니다.
- Alt + Tab: 프로그램 간 전환. 현재 열려있는 프로그램 간 빠르게 전환할 때 유용합니다.
- Win + L: 화면 잠금. 잠시 자리를 비울 때 빠르게 화면을 잠글 수 있어 보안에 유리합니다.
- Ctrl + C / Ctrl + V: 복사와 붙여넣기. 가장 기본적인 단축키로 모든 작업 환경에서 자주 사용됩니다.
- Ctrl + Z / Ctrl + Y: 실행 취소와 다시 실행. 작업 도중 실수한 부분을 즉시 되돌리거나 다시 실행할 때 사용합니다.
이 단축키들은 매우 기본적이지만, 매일 사용할 수 있는 기능들입니다. 특히 프로그램 간 전환과 화면 잠금은 업무 환경에서 효율성을 높여줍니다.
2. 파일 탐색기 관련 단축키
파일 탐색기를 자주 사용하는 사용자라면 다음 단축키들이 매우 유용할 것입니다. 파일을 찾고, 복사하고, 삭제하는 과정을 단축키로 빠르게 처리할 수 있습니다.
- Win + E: 파일 탐색기 열기. 바로 파일 탐색기를 실행할 수 있어 자주 사용하는 폴더에 빠르게 접근 가능합니다.
- Alt + Enter: 선택한 파일이나 폴더의 속성 창 열기. 파일 크기, 위치, 수정 날짜 등의 정보를 빠르게 확인할 수 있습니다.
- Ctrl + Shift + N: 새 폴더 만들기. 파일 탐색기에서 새로운 폴더를 쉽게 만들 수 있습니다.
- Alt + 오른쪽/왼쪽 화살표: 앞으로 가기/뒤로 가기. 파일 탐색기에서 이전 또는 다음 폴더로 빠르게 이동합니다.
- F2: 파일 이름 변경. 선택한 파일이나 폴더의 이름을 즉시 수정할 수 있습니다.
이 단축키들은 파일 관리를 효율적으로 도와줍니다. 특히, 여러 파일을 관리할 때 일일이 마우스로 조작하는 번거로움을 줄여줍니다.
3. 멀티태스킹을 위한 창 관리 단축키
여러 개의 창을 동시에 열고 작업할 때, 창을 효율적으로 관리하는 것이 중요합니다. 멀티태스킹을 더욱 쉽게 만들어주는 창 관리 단축키를 살펴보겠습니다.
- Win + 방향키(좌/우): 창을 좌우로 정렬. 한 화면에 두 개의 창을 나란히 배치할 때 유용합니다.
- Win + 방향키(상/하): 창 최대화/최소화. 창을 즉시 최대화하거나 최소화하여 화면을 정리할 수 있습니다.
- Win + Shift + 좌/우 방향키: 창을 다른 모니터로 이동. 여러 모니터를 사용하는 환경에서 창을 다른 화면으로 손쉽게 옮길 수 있습니다.
- Alt + F4: 현재 창 닫기. 마우스를 사용하지 않고 빠르게 프로그램을 종료할 수 있습니다.
- Ctrl + Alt + Tab: 프로그램 전환 고정. Alt + Tab의 기능과 유사하지만, 프로그램 전환 화면을 고정하여 더 천천히 선택할 수 있습니다.
이 단축키들은 여러 창을 열고 작업하는 사용자에게 매우 유용합니다. 창의 위치를 빠르게 조정하거나 프로그램을 종료하는 데 시간을 절약할 수 있습니다.
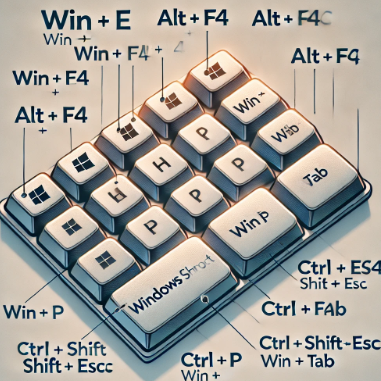
4. 화면 캡처 단축키
윈도우에는 다양한 화면 캡처 방법이 있습니다. 이를 단축키로 빠르게 사용할 수 있는데, 특히 스크린샷을 자주 찍는 사용자라면 유용할 것입니다.
- PrtScn: 전체 화면 캡처. 클립보드에 저장되어 원하는 곳에 붙여넣을 수 있습니다.
- Win + Shift + S: 화면 일부 캡처. 캡처할 영역을 선택하여 빠르게 클립보드에 저장할 수 있습니다.
- Alt + PrtScn: 활성 창 캡처. 현재 사용 중인 창만 캡처하여 클립보드에 저장됩니다.
- Win + G: 게임 바 열기. 게임 화면 캡처 및 녹화를 위한 기능을 사용할 수 있습니다.
화면 캡처는 매뉴얼 작성이나 업무 보고 시 자주 사용되며, 이러한 단축키들을 활용하면 작업 속도가 크게 향상됩니다.
5. 작업표시줄과 관련된 단축키
작업표시줄을 활용한 단축키는 자주 사용하는 프로그램을 빠르게 열거나 프로그램 간 전환을 할 때 편리합니다.
- Win + 숫자 키: 작업표시줄에 고정된 프로그램 실행. 예를 들어, 작업표시줄의 첫 번째 프로그램은 Win + 1로 열 수 있습니다.
- Win + T: 작업표시줄 프로그램 순환. 작업표시줄에 열린 프로그램들 간을 순차적으로 전환합니다.
- Shift + 클릭: 작업표시줄의 프로그램을 새 창으로 열기. 이미 열린 프로그램을 새 창으로 열고 싶을 때 유용합니다.
- Ctrl + Shift + 클릭: 관리자 권한으로 프로그램 열기. 프로그램을 바로 관리자 권한으로 실행할 수 있습니다.
이 단축키들은 여러 프로그램을 빠르게 전환하거나 특정 프로그램을 새 창으로 열 때 매우 유용합니다.
6. 기타 유용한 단축키
그 외에도 다양한 유용한 윈도우 단축키들이 있습니다. 업무 환경에 따라 활용할 수 있는 몇 가지 유용한 단축키를 더 소개합니다.
- Win + I: 설정 열기. 시스템 설정을 빠르게 열 수 있어 자주 사용하는 설정 항목에 빠르게 접근할 수 있습니다.
- Win + X: 빠른 링크 메뉴 열기. 시작 버튼을 우클릭한 것과 동일한 메뉴를 표시하여 시스템 도구에 빠르게 접근할 수 있습니다.
- Win + P: 디스플레이 모드 변경. 외부 모니터나 프로젝터를 사용할 때 화면 모드를 간단하게 전환할 수 있습니다.
- Ctrl + Shift + Esc: 작업 관리자 열기. 컴퓨터의 성능을 확인하거나, 응답하지 않는 프로그램을 강제 종료할 수 있습니다.
- Win + Tab: 작업 보기. 현재 열려 있는 모든 창을 한 눈에 확인할 수 있습니다.
이러한 단축키들을 잘 활용하면 윈도우 사용 경험이 훨씬 더 편리해질 것입니다. 특히, 작업 효율을 높이고 시간을 절약하는 데 도움이 됩니다.
관련 검색어
윈도우 단축키, 컴퓨터 사용 팁, 작업 효율 높이기, 파일 탐색기 단축키, 화면 캡처 방법, 멀티태스킹 팁, 작업표시줄 단축키, 윈도우 창 관리, 업무 효율성, 윈도우 필수 기능
'#컴퓨터최적화' 카테고리의 다른 글
| USB 메모리를 NTFS로 포맷하면 프린터 스캔 동작이 안 되는 이유와 해결 방법 (0) | 2024.09.29 |
|---|---|
| 엣지 브라우저에서 즐겨찾기 모음 고정 및 항상 표시하는 방법 (0) | 2024.09.28 |
| # 생산성을 2배로! 다중 모니터를 효율적으로 사용하는 5가지 방법 (0) | 2024.09.27 |
| 여러 대의 모니터에서 인터넷 브라우저 창을 손쉽게 주 모니터로 옮기는 방법 (0) | 2024.09.27 |
| 윈도우 배경화면 자동 변경으로 새로운 느낌을 주는 방법 (2) | 2024.09.26 |



