브라우저 자동 새로고침 설정 방법: 확장 프로그램과 코드 활용법
인터넷을 사용하다 보면 특정 웹 페이지의 최신 정보를 실시간으로 확인해야 할 때가 있습니다. 뉴스 속보나 주식 시세, 실시간 통계 페이지 등에서는 일일이 F5 키를 눌러 새로고침하지 않고도 페이지를 일정 간격으로 자동 새로고침할 수 있다면 더 편리할 것입니다. 다행히 여러 브라우저에서는 이러한 자동 새로고침 기능을 사용할 수 있으며, 다양한 확장 프로그램과 개발자 도구 활용 방법을 통해 손쉽게 구현할 수 있습니다. 본 포스트에서는 Chrome, Firefox, Microsoft Edge, Safari에서 사용 가능한 새로고침 방법과 개발자 도구를 통한 간단한 자동 새로고침 코드까지 함께 알아보겠습니다.
1. Chrome과 Firefox 확장 프로그램을 통한 자동 새로고침
Google Chrome과 Mozilla Firefox는 각각의 확장 프로그램을 통해 자동 새로고침 기능을 손쉽게 설정할 수 있습니다. 이들 확장 프로그램은 사용자가 원하는 간격으로 페이지를 새로고침하며, 특정 탭에 한정하여 새로고침을 적용할 수도 있습니다.
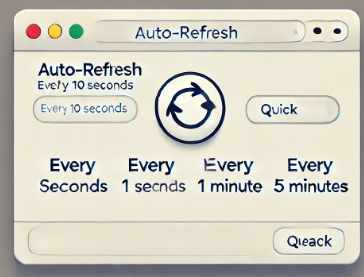
Chrome 확장 프로그램
- Auto Refresh Plus
Auto Refresh Plus는 간단한 설정을 통해 특정 웹 페이지나 탭에 한정하여 새로고침 시간을 설정할 수 있는 강력한 도구입니다. 예를 들어, 실시간 데이터가 갱신되는 페이지를 주기적으로 새로고침해야 한다면 Auto Refresh Plus를 통해 원하는 시간 간격을 설정할 수 있습니다.
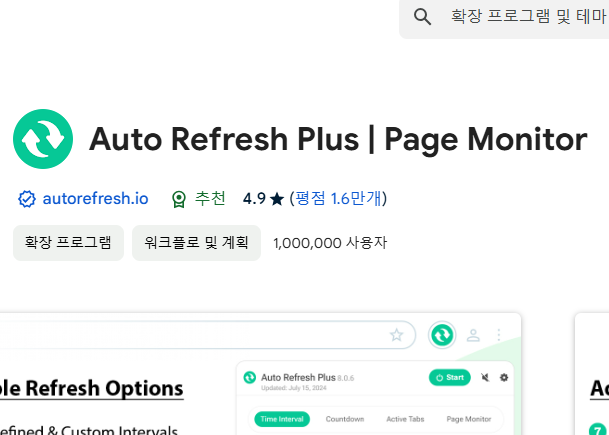
- Easy Auto Refresh
사용이 매우 간편한 확장 프로그램으로, 사용자 정의 새로고침 시간을 직접 설정할 수 있습니다. 새로고침 간격을 초 단위로 설정할 수 있어 유연한 사용이 가능하며, 설치 후 바로 사용할 수 있는 직관적인 인터페이스를 제공합니다.
Firefox 확장 프로그램
- Tab Auto Refresh
Firefox 사용자에게 적합한 확장 프로그램으로, 각 탭마다 개별적으로 새로고침 간격을 설정할 수 있습니다. 이를 통해 필요한 탭만 새로고침하도록 지정할 수 있어 효율적입니다. - ReloadMatic
ReloadMatic은 주기적으로 새로고침할 탭을 설정할 수 있는 것 외에도 네트워크 오류 발생 시 자동으로 페이지를 재시도할 수 있는 옵션이 제공됩니다. 따라서 네트워크 상태가 불안정한 환경에서도 유용하게 사용할 수 있습니다.
설치 방법
- Chrome 웹 스토어나 Firefox 애드온 페이지에서 원하는 확장 프로그램을 검색해 설치합니다.
- 설치 후, 자동 새로고침이 필요한 페이지에서 확장 프로그램을 실행합니다.
- 새로고침 간격을 설정하고 적용하면, 설정한 주기마다 페이지가 자동으로 새로고침됩니다.
2. Microsoft Edge에서의 자동 새로고침
Microsoft Edge는 Chromium 기반으로 개발되어 Chrome 확장 프로그램과 호환됩니다. 따라서 Chrome 웹 스토어에서 제공하는 새로고침 확장 프로그램을 Edge에서도 사용할 수 있습니다. 다음은 Edge에서 사용할 수 있는 대표적인 확장 프로그램입니다.
- Refreshless Reload
Edge에서 사용할 수 있는 자동 새로고침 확장 프로그램으로, 일정 간격으로 페이지를 새로고침하며 설정과 사용법이 매우 간단합니다.
설치 방법
- Microsoft Edge에서 Chrome 웹 스토어에 접속하여 ‘Refreshless Reload’ 또는 다른 새로고침 관련 확장 프로그램을 검색해 설치합니다.
- 설치가 완료되면 Edge 상단의 확장 프로그램 메뉴에서 새로고침 간격을 설정합니다.
3. Safari 브라우저의 자동 새로고침
Safari에서는 기본적으로 자동 새로고침 기능이 제공되지 않으므로, 외부 프로그램이나 스크립트를 사용하는 방법을 권장합니다. 다음은 Safari에서 사용할 수 있는 대표적인 새로고침 방법입니다.
- Auto Reload
Safari에서 사용할 수 있는 타사 애플리케이션으로, Safari에서 자동 새로고침 기능이 필요할 때 사용 가능합니다. 다만, 확장 프로그램과 달리 별도 애플리케이션 설치가 필요하다는 점에서 약간의 번거로움이 있습니다.
4. 개발자 도구를 이용한 임시 새로고침 설정
확장 프로그램을 설치하기 어렵거나, 일시적으로 새로고침이 필요한 경우에는 브라우저의 개발자 도구를 통해 간단히 JavaScript 코드를 실행해 자동 새로고침을 설정할 수 있습니다. 이 방법은 특정 상황에서 매우 유용할 수 있으며, 주기적으로 페이지를 새로고침하는 간단한 코드를 작성할 수 있습니다.
```javascript
setInterval(() => {
location.reload();
}, 10000); // 10초마다 새로고침
위의 코드에서 10000은 10초를 의미하며, 이 값을 조정하여 새로고침 주기를 변경할 수 있습니다. 예를 들어 1분마다 새로고침을 원한다면 60000으로 값을 변경하면 됩니다.
사용 방법
- 새로고침이 필요한 페이지에서 개발자 도구를 열고 (대부분
F12키를 통해 열 수 있음), ‘Console’ 탭으로 이동합니다. - 위의 코드를 입력하고 엔터 키를 눌러 실행하면 설정한 주기에 따라 페이지가 자동으로 새로고침됩니다.
주의 사항: 개발자 도구의 코드는 브라우저를 닫거나 페이지를 새로고침하면 초기화되므로, 지속적인 자동 새로고침을 위해서는 확장 프로그램을 사용하는 것이 더 효율적입니다.
마무리: 확장 프로그램과 개발자 도구의 장단점 비교
자동 새로고침을 구현하는 가장 효율적인 방법은 확장 프로그램을 사용하는 것입니다. 특히 Chrome과 Firefox에서는 설치가 매우 간단하고 사용하기 쉬운 확장 프로그램이 많아 특정 페이지에 한정된 자동 새로고침이 필요할 때 유용합니다. 다만, 확장 프로그램 설치가 어려운 환경이거나 일시적인 새로고침이 필요한 경우에는 개발자 도구를 통해 JavaScript 코드를 실행하는 것도 좋은 대안이 될 수 있습니다.
'#홈페이지' 카테고리의 다른 글
| 워드프레스 홈페이지가 검색에 노출되지 않는 이유와 해결 방법 (7) | 2024.11.11 |
|---|---|
| 네이버에 워드프레스 사이트 빠르게 노출하기: 서치어드바이저와 SEO 최적화 방법 (7) | 2024.11.10 |
| 워드프레스 블로그 테마 추천: OnePress, Neve, Nook 비교와 활용 팁 (5) | 2024.10.31 |
| 워드프레스에서 구글 서치 콘솔 소유권 확인 방법 (2) | 2024.10.25 |
| 구글 XML 사이트맵 생성기 : SEO 최적화의 숨겨진 비밀 (0) | 2024.10.24 |



