배경을 투명하게 만드는 간단한 방법: 빠르고 쉬운 3가지 방법
이미지의 배경을 투명하게 만드는 일은 디자이너나 블로거, 콘텐츠 제작자들에게 매우 중요한 작업입니다. 복잡한 프로그램 없이도 이 작업을 간단하게 처리할 수 있는 다양한 방법이 존재합니다. 여기서는 초보자도 쉽게 따라할 수 있는 3가지 방법을 소개해 드리겠습니다.

1. 온라인 툴을 활용한 방법
Remove.bg: 초보자도 쉽게 이용할 수 있는 무료 툴
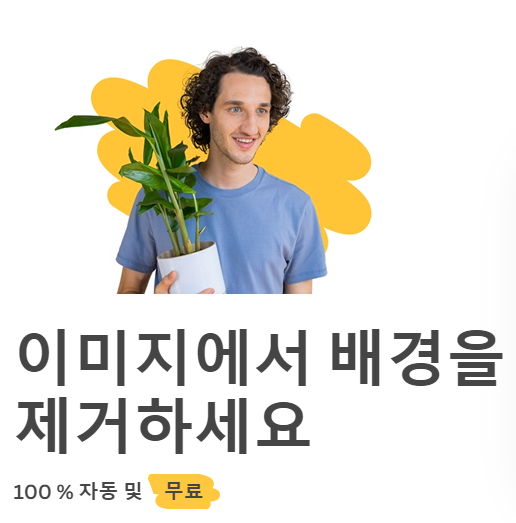
Remove.bg는 매우 간단하게 이미지의 배경을 제거할 수 있는 무료 온라인 서비스입니다. 별도의 프로그램 설치 없이도 웹 브라우저만 있으면 즉시 사용할 수 있는 것이 장점입니다.
사용 방법:
- Remove.bg에 접속합니다.
- "Upload Image" 버튼을 클릭하여 배경을 제거할 이미지를 업로드합니다.
- 자동으로 배경이 제거된 이미지를 확인할 수 있습니다.
- "Download" 버튼을 눌러 투명한 배경의 이미지를 다운로드합니다.
이 방법은 인공지능을 기반으로 하여, 사람이 수동으로 작업하지 않아도 깔끔한 결과물을 얻을 수 있습니다. 다만, 고해상도 이미지를 다운로드하려면 유료 버전이 필요할 수 있습니다.
2. 무료 그래픽 프로그램 사용
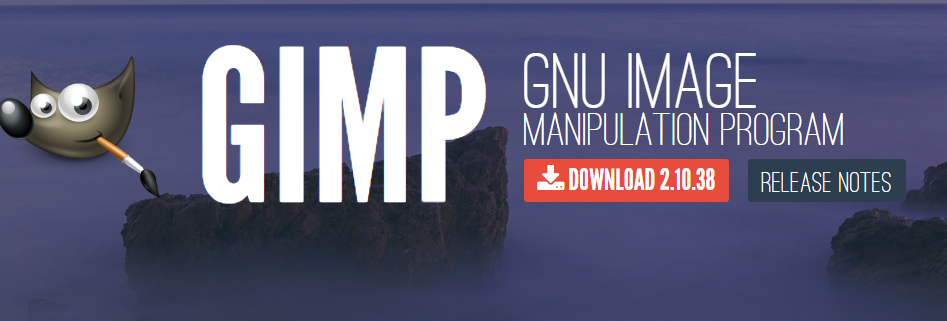
GIMP: 무료로 사용 가능한 포토샵 대체 프로그램
포토샵만큼 강력한 기능을 제공하는 GIMP는 무료로 사용할 수 있는 오픈소스 이미지 편집 프로그램입니다. GIMP를 활용하면 좀 더 세밀한 배경 제거 작업이 가능합니다.
사용 방법:
- GIMP를 다운로드하여 설치합니다.
- 프로그램을 실행하고, 배경을 제거할 이미지를 불러옵니다.
- 왼쪽 툴바에서 ‘마술봉 도구’를 선택하고, 배경 부분을 클릭하여 선택합니다.
- ‘Delete’ 키를 눌러 선택한 배경을 삭제합니다.
- 배경이 투명하게 변한 이미지를
PNG형식으로 저장합니다.
GIMP는 무료이면서도 고급 기능을 지원하기 때문에, 더 세밀한 배경 제거 작업을 원할 경우 좋은 대안입니다. 다만, 처음 사용하는 사용자에게는 다소 어려울 수 있으니, 기본적인 튜토리얼을 참고하는 것이 좋습니다.
3. 파워포인트를 활용한 배경 제거
파워포인트는 프레젠테이션 제작 도구로 알려져 있지만, 이미지 배경 제거 기능도 매우 간편하게 제공하고 있습니다. 소프트웨어를 별도로 설치할 필요 없이, 많은 사용자들이 이미 갖고 있는 파워포인트를 통해 쉽게 작업이 가능합니다.
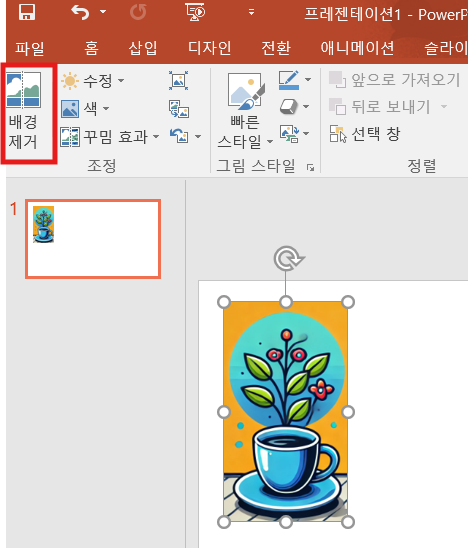
사용 방법:
- 파워포인트를 실행하고, 빈 슬라이드를 엽니다.
- 배경을 제거할 이미지를 삽입합니다.
- 이미지를 선택하고 상단의 "그림 서식" 탭을 클릭합니다.
- "배경 제거" 버튼을 누르고, 자동으로 제거된 배경을 확인합니다.
- 세밀하게 조정이 필요할 경우, "배경에서 유지할 영역 표시" 또는 "배경에서 제거할 영역 표시" 도구를 사용해 원하는 영역을 추가로 지정합니다.
- 작업이 완료되면 이미지를 우클릭하여
PNG형식으로 저장합니다.
파워포인트를 사용한 배경 제거는 별도의 전문 툴 없이도 매우 빠르고 간편하게 수행할 수 있습니다. 특히 파워포인트에 익숙한 사용자에게 추천할 만한 방법입니다.
마무리
이미지의 배경을 투명하게 만드는 방법은 매우 다양하지만, 위에서 소개한 3가지 방법은 시간과 비용을 절약하면서도 손쉽게 결과물을 얻을 수 있는 방법입니다. 각각의 도구가 제공하는 장단점을 고려하여, 상황에 맞게 선택해보세요.
관련 검색어
이미지 배경 제거, 투명 배경 만들기, Remove.bg 사용법, GIMP 배경 투명, 파워포인트 배경 제거, 이미지 편집 툴, 무료 이미지 편집, PNG 배경 투명화, 온라인 이미지 편집기, 배경 없는 이미지 만들기
'#소프트웨어활용' 카테고리의 다른 글
| 2024년 꼭 알아야 할 인기 프로그래밍 언어와 무료 학습 가이드 (2) | 2024.11.20 |
|---|---|
| 한글 문서 자동 저장 설정 방법 :갑작스런 프로그램 종료에도 안전하게 (0) | 2024.11.01 |
| 쉽고 간편하게 따라하는 윈도우 11 설치 가이드 (1) | 2024.09.20 |
| 한글 한 페이지 두 페이지 보기 #간단하게 클릭해서 변경하기 (0) | 2024.07.10 |
| Ctrl + Z (뒤로가기)와 반대되는 단축키는? (0) | 2024.06.02 |



